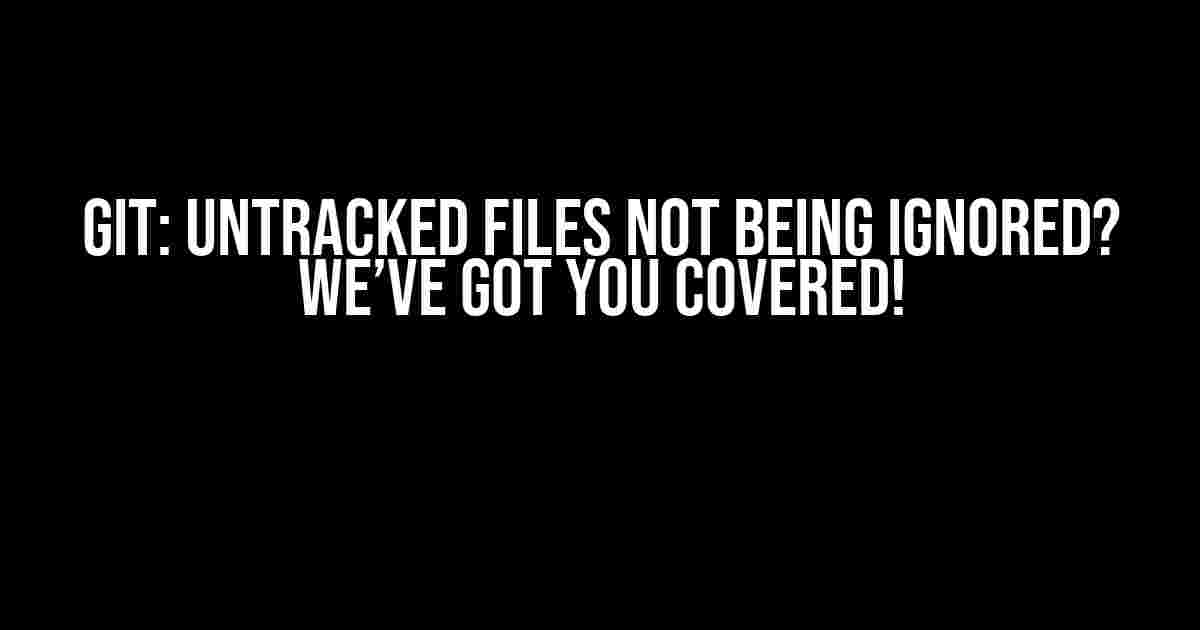Are you tired of Git constantly nagging you about untracked files that you just want to ignore? Do you find yourself Googling “git ignore untracked files” every other day? Well, put those search queries to rest, because today we’re going to dive deep into the world of Git and explore the reasons why those pesky files won’t go away, and more importantly, how to make them disappear!
The Mysterious Case of Untracked Files
Before we dive into the solutions, let’s first understand what untracked files are and why Git is so keen on telling you about them. Untracked files are simply files in your Git repository that are not being tracked by Git. This means that Git doesn’t know anything about these files, and therefore, doesn’t include them in your commit history.
There are several reasons why Git might not be ignoring your untracked files, including:
.gitignorefile not being updated correctly- Files being added to the index before being ignored
- Git configuration issues
- Submodule issues
Solution 1: Update Your .gitignore File
The most common reason why Git ignores untracked files is because the .gitignore file is not being updated correctly. The .gitignore file is a text file that tells Git which files or folders to ignore. To update your .gitignore file, follow these steps:
- Open your Git repository in a terminal or command prompt
- Type
git statusto see a list of untracked files - Identify the files or folders you want to ignore
- Open your
.gitignorefile in a text editor - Add the files or folders you want to ignore to the file, one per line
- Save and close the file
- Type
git add .gitignoreto add the updated file to the index - Type
git commit -m "Updated .gitignore file"to commit the changes
#.gitignore file example # Ignore all files with the .txt extension *.txt # Ignore the file named "example.file" example.file # Ignore the entire "folder" directory folder/
Solution 2: Remove Files from the Index
Sometimes, files might be added to the index before being ignored. To remove these files from the index, follow these steps:
- Open your Git repository in a terminal or command prompt
- Type
git ls-files --stageto see a list of files in the index - Identify the files you want to remove from the index
- Type
git rm --cachedto remove the file from the index - Repeat step 4 for each file you want to remove
Note: The --cached flag tells Git to remove the file from the index, but not from the working directory.
Solution 3: Check Your Git Configuration
Sometimes, Git configuration issues can cause untracked files to not be ignored. To check your Git configuration, follow these steps:
- Open your Git repository in a terminal or command prompt
- Type
git config --listto see a list of all Git configuration settings - Check for any configuration settings that might be overriding your
.gitignorefile - Update your Git configuration settings as needed
Note: You can also use git config --global --list to see a list of global Git configuration settings.
Solution 4: Check for Submodule Issues
If you’re using submodules in your Git repository, untracked files might not be ignored correctly. To check for submodule issues, follow these steps:
- Open your Git repository in a terminal or command prompt
- Type
git submodule statusto see a list of submodules - Check for any submodules that might be causing issues
- Update your submodule configuration as needed
| Solution | Description |
|---|---|
Update .gitignore file |
Update the .gitignore file to ignore untracked files correctly |
| Remove files from the index | Remove files from the index using git rm --cached |
| Check Git configuration | Check Git configuration settings to ensure they’re not overriding the .gitignore file |
| Check for submodule issues | Check for submodule issues that might be causing untracked files to not be ignored |
Conclusion
And there you have it! With these solutions, you should be able to ignore those pesky untracked files and focus on more important things… like writing amazing code!
Remember, Git is a powerful tool, but it can be finicky at times. By following these solutions, you’ll be well on your way to mastering Git and ignoring those untracked files like a pro!
Still having issues? Leave a comment below and we’ll do our best to help you out!
Frequently Asked Question
Get to the bottom of Git’s pesky untracked files issue with these expert answers!
Why are my untracked files not being ignored by Git?
Check if your `.gitignore` file is in the correct location and formatted correctly. Also, ensure that the files you want to ignore are not already tracked by Git. You can use `git ls-files –expired` to identify any files that are no longer in the file system but are still being tracked by Git.
I’ve updated my `.gitignore` file, but Git still tracks the files. What’s going on?
Try running `git rm –cached
How do I ignore files recursively in Git?
Use the `**` wildcard in your `.gitignore` file to ignore files recursively. For example, `**/tmp/*` will ignore all files in any directory named `tmp` and its subdirectories.
Can I ignore files based on their file extension in Git?
Yes! You can ignore files based on their file extension by adding a line like `*.extension` in your `.gitignore` file. For example, `*.tmp` will ignore all files with the `.tmp` extension.
What’s the difference between `.gitignore` and `.git/info/exclude`?
`.gitignore` is a file that’s tracked by Git and shared among team members, while `.git/info/exclude` is a file that’s specific to your local Git repository and not tracked by Git. Use `.gitignore` for files that should be ignored across the entire project, and `.git/info/exclude` for files that are specific to your local environment.