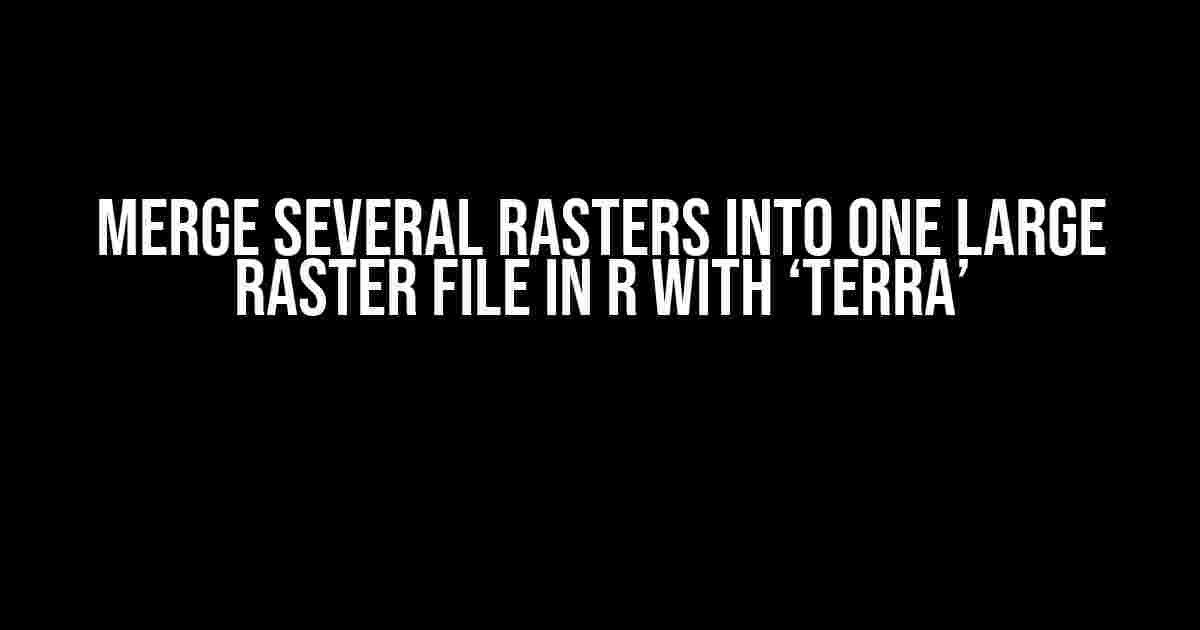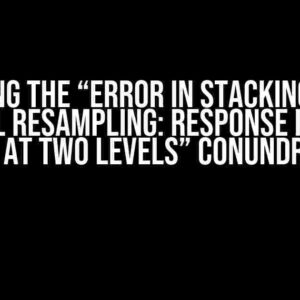Working with geospatial data can be a real challenge, especially when dealing with large datasets. Rasters, in particular, can be cumbersome to manage, especially when you have multiple files that need to be combined into a single, cohesive unit. That’s where the ‘terra’ package in R comes in, allowing you to merge several rasters into one large raster file with ease.
In this article, we’ll take you on a step-by-step journey through the process of merging multiple rasters into a single file using ‘terra’. We’ll cover the basics of raster data, the importance of merging rasters, and the benefits of using ‘terra’ for this task. By the end of this article, you’ll be well-equipped to tackle even the most complex raster merging tasks with confidence.
Before we dive into the world of raster merging, let’s take a step back and discuss what rasters are. In the context of geospatial data, a raster is a type of digital image made up of a grid of pixels, each representing a specific value or measurement. Think of it like a digital photograph, where each pixel corresponds to a specific color or shade.
Rasters are commonly used in remote sensing, GIS, and spatial analysis to represent continuous data such as elevation, temperature, or soil moisture. They can be used to create stunning visualizations, perform complex spatial analyses, and even feed machine learning models.
So, why would you want to merge multiple rasters into a single file? There are several reasons:
- **Increased spatial coverage**: By merging multiple rasters, you can create a single dataset that covers a larger geographic area, allowing for more comprehensive spatial analysis.
- **Improved data integration**: Merging rasters from different sources or sensors can help integrate disparate data streams, providing a more complete picture of the environment.
- **Simplified data management**: Having a single raster file makes it easier to manage and analyze your data, reducing the complexity and overhead associated with handling multiple files.
- **Enhanced visualization**: Merged rasters can be used to create more detailed and nuanced visualizations, revealing patterns and relationships that might be obscured by individual rasters.
Enter ‘terra’, a powerful R package designed specifically for working with geospatial data. ‘terra’ provides an efficient and flexible way to handle and manipulate raster data, making it the perfect tool for merging multiple rasters into a single file.
‘terra’ offers several key benefits, including:
- **Efficient data processing**: ‘terra’ is designed to handle large datasets with ease, making it an ideal choice for processing and merging multiple rasters.
- **Flexible data manipulation**: With ‘terra’, you can perform a wide range of operations on your raster data, from basic arithmetic to complex spatial analysis.
- **Seamless integration with R**: ‘terra’ is built on top of R, making it easy to integrate with your existing R workflows and scripts.
Now that we’ve covered the basics, let’s dive into the step-by-step process of merging multiple rasters into a single file using ‘terra’.
First, you’ll need to install and load the ‘terra’ package. You can do this using the following code:
install.packages("terra")
library(terra)Next, load your raster files into R using the rast() function. For example:
raster1 <- rast("raster1.tif")
raster2 <- rast("raster2.tif")
raster3 <- rast("raster3.tif")Make sure to replace "raster1.tif", "raster2.tif", and "raster3.tif" with the actual file paths and names of your raster files.
Now, use the merge() function to combine your rasters into a single file. For example:
merged_raster <- merge(raster1, raster2, raster3)This code will combine the three rasters into a single file, merged_raster.
Finally, write your merged raster to a file using the writeRaster() function. For example:
writeRaster(merged_raster, "merged_raster.tif", overwrite = TRUE)This code will write the merged raster to a file called "merged_raster.tif", overwriting any existing file with the same name.
Here are a few tips and tricks to keep in mind when merging rasters with 'terra':
- **Make sure your rasters are in the same projection**: If your rasters are in different projections, you'll need to reproject them to a common projection before merging.
- **Use the `merge()` function with care**: The
merge()function can be computationally intensive, especially with large rasters. Be sure to test your code on smaller datasets before scaling up. - **Experiment with different merge options**: The
merge()function offers several options for merging rasters, including averaging, summing, and taking the maximum or minimum value. Experiment with different options to find the one that works best for your dataset.
Merging multiple rasters into a single file can be a powerful way to unlock new insights and possibilities in your geospatial data. With 'terra', you have a flexible and efficient tool at your disposal to achieve this task. By following the steps outlined in this article, you can merge your rasters with confidence and ease, opening the door to new opportunities in spatial analysis and visualization.
Remember to stay tuned for more articles on geospatial data processing and analysis in R. Happy coding!
| Key Takeaways | |
|---|---|
| 1. | 'terra' is a powerful R package for working with geospatial data, including merging multiple rasters into a single file. |
| 2. | Merging rasters can increase spatial coverage, improve data integration, simplify data management, and enhance visualization. |
| 3. | The merge() function in 'terra' can be used to combine multiple rasters into a single file, with options for averaging, summing, and taking the maximum or minimum value. |
| 4. | When merging rasters, make sure they are in the same projection, and experiment with different merge options to find the one that works best for your dataset. |
By following these key takeaways and the step-by-step guide outlined in this article, you'll be well on your way to merging multiple rasters into a single file with 'terra' in R.
Frequently Asked Question
Working with rasters in R can be a bit of a puzzle, but don't worry, we've got you covered! Here are some frequently asked questions about merging several rasters into one large raster file using the 'terra' package.
What is the 'terra' package, and why do I need it to merge rasters?
The 'terra' package is a powerful tool in R for working with spatial data, including rasters. It provides an efficient and flexible way to handle large raster datasets. You need 'terra' to merge rasters because it offers a range of functions, such as 'merge' and 'mosaic', that allow you to combine multiple rasters into a single file with ease.
How do I install and load the 'terra' package in R?
Installing and loading the 'terra' package is a breeze! Simply type 'install.packages("terra")' in your R console to install the package, and then 'library(terra)' to load it. You're now ready to start working with 'terra'!
What is the basic syntax for merging rasters using 'terra'?
The basic syntax for merging rasters using 'terra' is 'Merge(raster1, raster2, ..., rasterN)'. Simply replace 'raster1', 'raster2', ..., 'rasterN' with the names of your raster files, and 'terra' will do the rest!
How do I specify the output file path and name when merging rasters with 'terra'?
To specify the output file path and name, you can use the 'filename' argument within the 'Merge' function. For example, 'Merge(raster1, raster2, ..., rasterN, filename = "path/to/output/file.tif")'. This will save the merged raster to the specified file path with the specified name.
Can I perform other operations on the merged raster, such as cropping or reprojecting?
Absolutely! The 'terra' package offers a wide range of functions for performing various operations on rasters, including cropping, reprojecting, and more. You can chain these functions together to perform complex operations on your merged raster. For example, you can use 'crop' to crop the merged raster to a specific extent, or 'project' to reproject it to a different coordinate reference system.